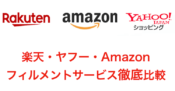Rたすくで簡単10分!楽天スーパーセールのサーチ申請方法

こんにちは!
ネットショップ受注処・問合せ対応まるごと一括対応!
イカすぜ!一括店長イカテンです。
楽天スーパーセールのサーチ申請、毎回大変な思いをしてる店長さんが多いのではないでしょうか?
今日は楽天店舗運営13年目の経験をもとに編み出した、超簡単楽天スーパーセールサーチ申請方法をお伝えします。
この方法を使うメリットは3つあります。
・申請開始後すぐに申請することで、事前締切になっても、セール対象商品から漏れることがない。
・販売期間と販売価格の設定を第2チェック直前に行うので、販売機会の損失を防げる。
一度キーワード設定さえしてしまえば、次回からは面倒なスーパーセール申請がわずか10分で完了。
さらにスーパーセール終了時にはタイマー設定しておくことで、スーパーセール終了時の深夜2時に自動で価格をセール前に変更、販売期間設定解除が可能!
コレは使わない手はないですね!!
手順は大きく分けて2つ。
- スーパーセール申請開始のタイミングでのセール申請
- 申請締切日1日前の、販売価格と販売期間設定
たったのこれだけ。
それでは順番に説明します。
スーパーセール申請開始のタイミングでのセール申請
スーパーセール対象商品を判別するためのキーワードを挿入
今回お伝えするスーパーセール申請方法はRタスク(月額590円、安い!)という一括編集ツールを使った申請方法。
スーパーセールでセール対象商品にする品番って毎回決まってる店舗さんが多いのではないでしょうか?
一括で編集するために、まずはセール対象商品を絞り込めるように、商品説明文や販売説明文に、セール対象商品と判別するためのキーワードを入れましょう。
この作業だけは手作業になりますが、1回設定してしまえば、次回からのセール申請は超簡単。
大変ですが、がんばりましょう。
判別するためのキーワードは「ss」でも「スーパーセール」でも「ss対象」でも何でも構いません。
お客様に判別してもらうためではなく、Rタスクに判別させるためのキーワードなので、自分が忘れないようなキーワードを設定しましょう。
今回は後で説明する画像で分かりやすい様に、「楽天スーパーセール」と入れてみます。
pc商品説明文の最後に、【<br>楽天スーパーセール】と入力します。(【 】は任意で除く)
スーパーセール対象商品の全てにキーワードを入力し終えれば、セール申請は完了したもほぼ同然。
スーパーセール対象用品を選定、キーワードを挿入する
楽天スーパーセールは年に4回の売上が大きく見込める、楽天出店各社が気合を入れて望むビッグイベントです。
サーチ申請には事前に決められた申請期限がありますが、サーチ申請商品が多すぎる場合は、申請期限を待たずに締め切られることがあります。
サーチ申請がはじまったら、RたすくでCSV書出を行い、申請だけ事前にしてしまいましょう!!
事前申請することで、申請済になるので、万一事前締切があっても全く問題ありません。
SSサーチ申請が開始されたら、Rたすくで申請、事前締切を回避。
商品説明文に入れたキーワードを含む商品を絞り込み、RたすくでCSV書出を行います。
今回は分かりやすいように、「PC用商品説明文」に、「楽天スーパーセール」を含む商品を絞り込んで、CSV書出する方法を紹介します。
- 絞り込みパネルで「PC用商品説明文」に、「楽天スーパーセール」を含むを選択。
- 「条件一致商品表示」ボタンを押す。
- 「表示データのみを選択」ボタンを押す。
- 表示中でセール対象商品キーワードが入っている商品が表示されているか確認。
- CSV書出ボタンを押す。
- 別ウィンドウで開いた書出実行ボタンを押す。
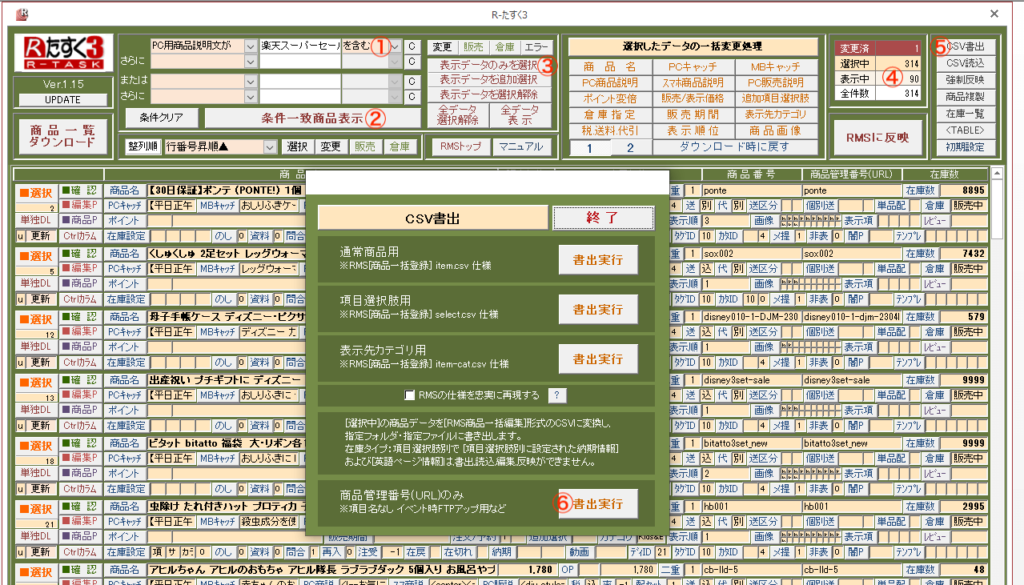
この作業で書き出したCSVを開くと、A列に品番の記載されたCSVファイルが作成されます。
※品番が0からはじまる品番の場合、エクセルで開くと0が省略されて表示される場合があります。
この場合はセルの書式設定で「文字列」を選択、0からの品番に修正を忘れずに行いましょう。
書き出したCSVを、RMSへアップロード
セール申請は以下のRMSから行います。
RMSトップ→商品管理→イベント商品申請・チェック結果→イベント商品一括申請
ここでイベント商品CSVダウンロードからダウンロードして、Rたすくで書き出したCSVのA列をコピペして、アップロード。
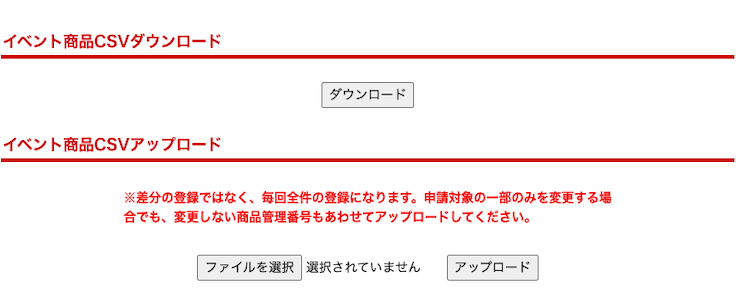
これだけでスーパーセールの申請は完了です。
申請締切日1日前、販売期間と販売価格を設定する
セール申請は上の手順で行ってますので、販売期間と販売価格を設定します。
販売期間をスーパーセール対象期間に設定、販売価格を10%以上、半額サーチ対象としたい場合は50%以上の割引の設定を行います。
販売期間の設定手順は次の通り。
まずは、楽天スーパーセール対象商品を上の手順と同じ様に絞り込みパネルで絞り込みます。
販売期間を設定する
まずは販売期間を設定します。
- 「販売期間」ボタンを押す。
- 別ウィンドウが開くのでスーパーセール期間を間違えずに入力する。
- 「一括変更処理実行」ボタンを押す。
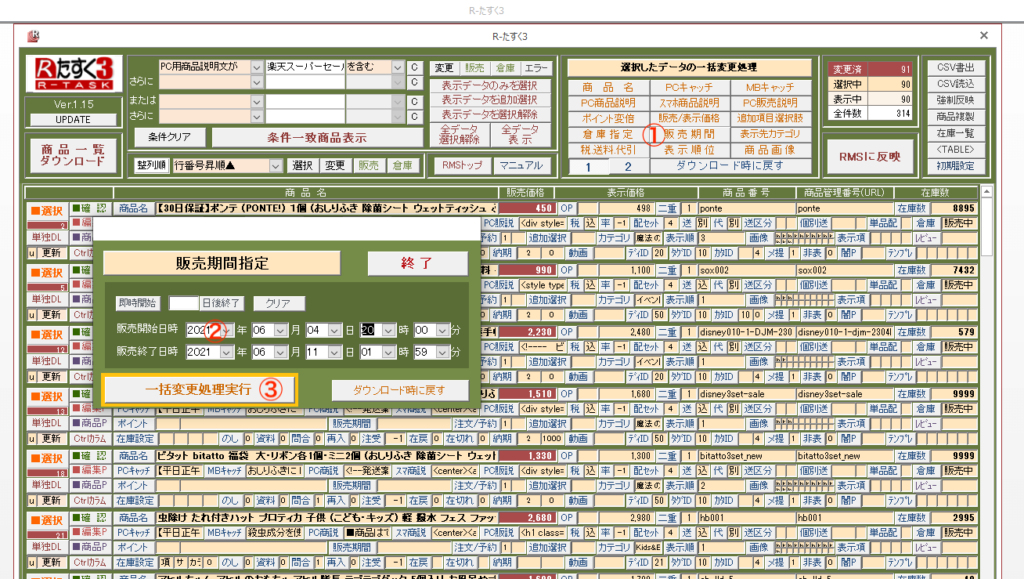
販売価格を設定する
次に販売価格を設定します。
- 「販売/表示価格」ボタンを押す。
- 別ウィンドウが開くので、割引率を入力。
- 「一括変更処理実行」ボタンを押す。

変更された販売価格が赤く表示されます。
端数が気になる場合(例えば2980円×0.9=2682円)端数を切って2680円に手作業で修正することで、販売価格にセール感が出ますので、修正します。
で、一番最後に必ず、「RMSに反映」を押しましょう!!

コレを押し忘れると、RMSで販売価格や販売期間の設定が更新されませんので、作業した意味が全くなくなってしまいます。
大事なのでもう一度言います。
Rたすくで作業を行ったら、必ず最後に「RMSに反映」ボタンを押しましょう!!
この作業を行うことで、スーパーセール対象商品のサーチ申請作業が大幅にカットできます。
SS終了と同時に販売価格&販売期間を通常設定に。販売機会損失と、セール後業務を大幅削減
コレがRたすくの一番のすごいところ。
セール終了と同時に販売価格を通常販売価格へ戻して、さらに販売期間の解除をタイマーで設定することが可能です。
手順はカンタン。
1.セール対象商品を絞り込み
2.販売期間設定でクリア選択→一括変更処理実行
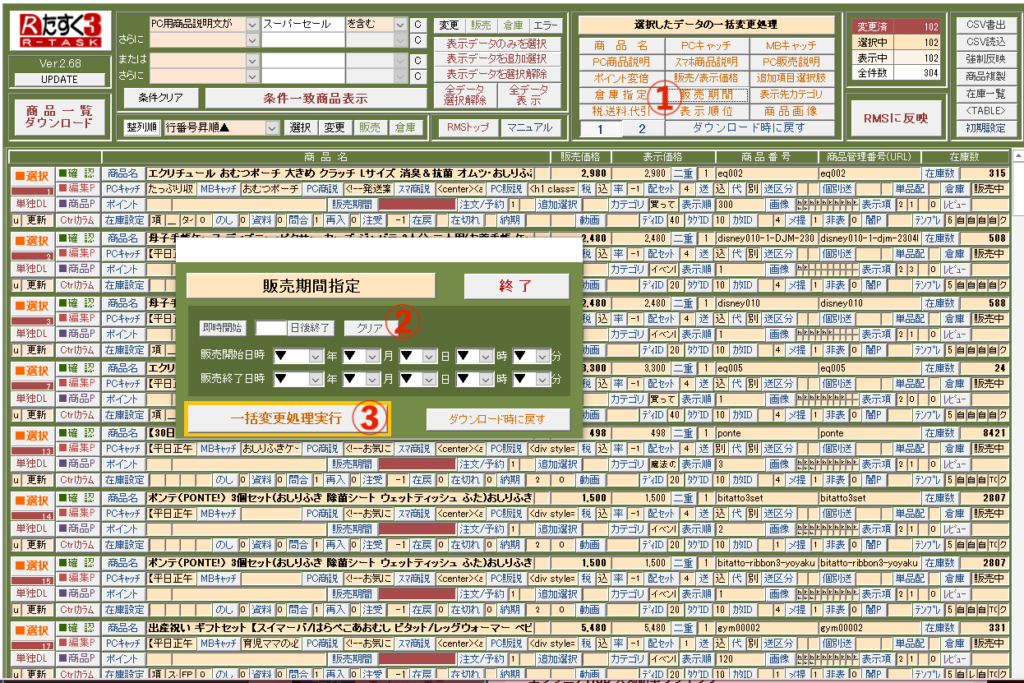
3.RMSに反映ボタンを押す
4.解除したい日時(スーパーセール終了時刻)を入力
5.タイマー実行
タイマー実行を押すと、RMSへ反映されるまでの時間のカウントダウンが開始されます。

たったのこれだけ。
タイマー実行の前に、きちんと販売価格も通常価格に戻しておくことをお忘れなく。
以上、Rたすくを使ったスーパーセール申請と、セール後の処理でした。
かなり業務負担が軽減されるはずです。
ぜひお試しを。
ちなみにRたすくをまだ使ってない、という店舗さんは、Rたすくの[ご紹介店舗URL]欄に[bijin-ya-beauty]と入力すると、、、
12ヶ月分の料金で13ヶ月間、Rたすくが使えます。
ま、もともとの使用料金が590円と安いので、微々たるものですがw
イカすぜ!一括店長イカテンでは、受注処理や問合せ対応だけでなく、売上げアップの為の様々な施策や、EC便利ツールを活用しての、店舗運営方法もご紹介しています。
今なら無料店舗運営相談を限定3社で受付中です。
 "> :
"> :